Colección útil de Comandos de Terminal de Mac que debes conocer
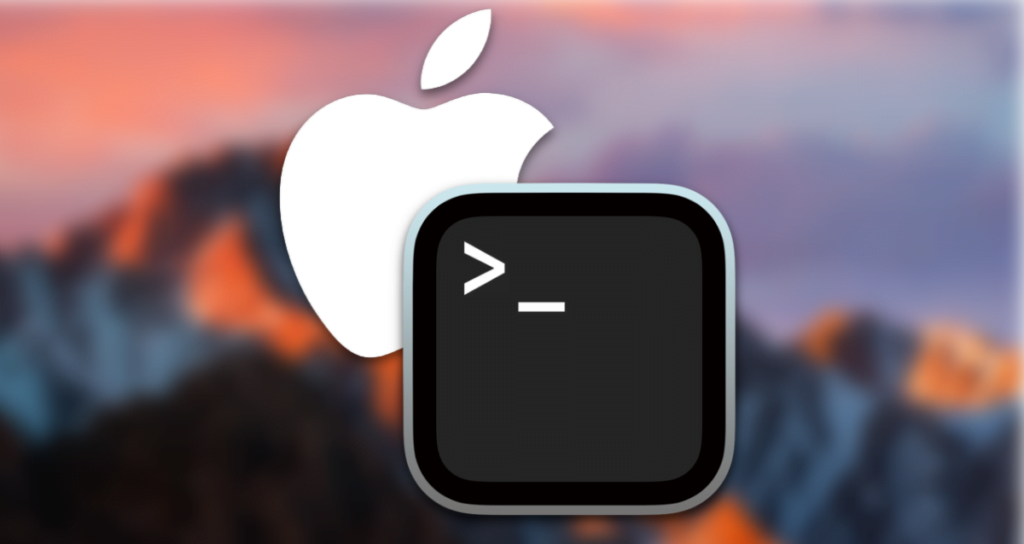
Un terminal es una interfaz de comunicación entre una computadora y un usuario. Incluso si no has encontrado antes la programación, es posible que hayas visto a los desarrolladores ingresar algo en una pantalla negra en lugar de escribir código, y eso es el terminal.
Si eres un desarrollador, terminarás usando el terminal al menos una vez. Con el terminal, puedes realizar diversas acciones solo usando el teclado, y puede ser útil incluso si no estás programando. ¡Hoy te presentaré algunos comandos de terminal útiles para aquellos que son nuevos o no están familiarizados con el terminal!
※ ¿Qué pasa si no usas macOS?
El título dice “comandos de terminal de Mac”, pero como los sistemas operativos basados en Unix tienen comandos similares, puedes usarlos en la mayoría de los sistemas operativos excepto Windows. Además, algunos comandos también se pueden utilizar en Windows.
※ Referencia: ¿CLI y GUI?
Cuando estudias computadoras o usas el terminal, a menudo te encuentras con los términos CLI y GUI. Primero, CLI (Interfaz de Línea de Comandos) se refiere a una interfaz basada en operaciones basadas en comandos en el terminal, donde manipulas la computadora a través del texto, en lugar de usar un mouse u otros medios gráficos. Por otro lado, GUI (Interfaz Gráfica de Usuario) se refiere a una interfaz gráfica basada en gráficos donde manipulas la computadora usando un mouse en la pantalla, a diferencia de CLI.
0. Usando el Terminal
¡Primero, intentemos ejecutar el terminal! El terminal ya está instalado por defecto en tu sistema operativo, por lo que no necesitas instalarlo por separado. Si eres usuario de Mac, puedes presionar comando + barra espaciadora y escribir “Terminal” (si no es la versión coreana) para iniciarlo.
※ ¿Qué pasa si eres usuario de Windows?
Los usuarios de Windows no pueden usar los mismos comandos exactos que veremos más adelante. Sin embargo, si hay algunos de ustedes que simplemente desean ejecutar el terminal antes de aprender los comandos, veamos cómo hacerlo. Los usuarios de Windows pueden escribir “cmd” en la barra de búsqueda de Windows y verán una aplicación llamada “Símbolo del Sistema”. Puedes pensar en este programa (Símbolo del Sistema) como el terminal en Windows.
1. Navegación
¡Primero, veamos los comandos relacionados con el aspecto más fundamental de operar una computadora, “la navegación”!
ls: Verificación de Archivos/Carpetas en el Directorio Actual
ls significa “listar”, y es un comando para verificar los archivos y carpetas en tu ubicación actual. Cuando ingresas ls y presionas Enter, verás los nombres de varios archivos y carpetas que existen en el directorio actual.
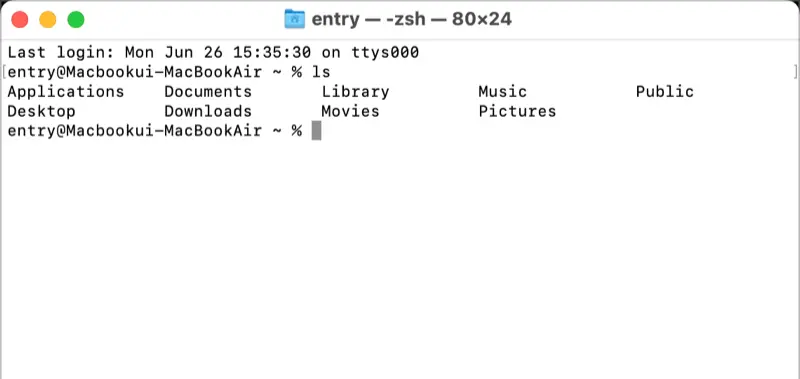
pwd: Mostrando la Ruta Actual
pwd significa “imprimir directorio de trabajo” y es un comando que muestra el directorio actual en el que te encuentras. Como puedes ver en la captura de pantalla a continuación, muestra que la ruta actual es el directorio “jaeha” ubicado en el directorio “Usuarios”, que es el directorio de nivel superior.
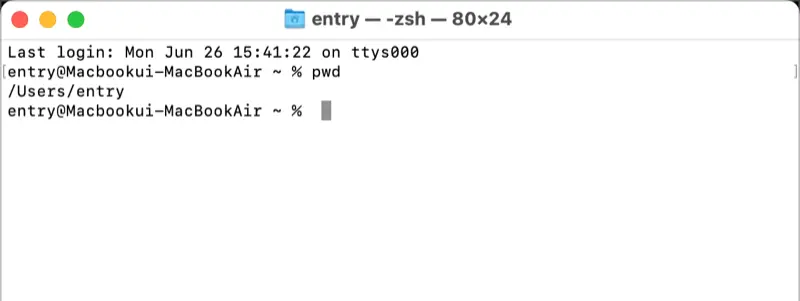
cd: Cambiando Directorios
cd significa “cambiar directorio” y es un comando utilizado para navegar a través de rutas. ¡Movámonos a la carpeta “Escritorio” entre las diversas carpetas y archivos que aparecieron cuando usamos el comando ls! Cuando ingresas cd Escritorio, se mostrará la ruta actual donde ingresas los comandos, y puedes confirmar que la ruta actual se ha modificado ingresando pwd.
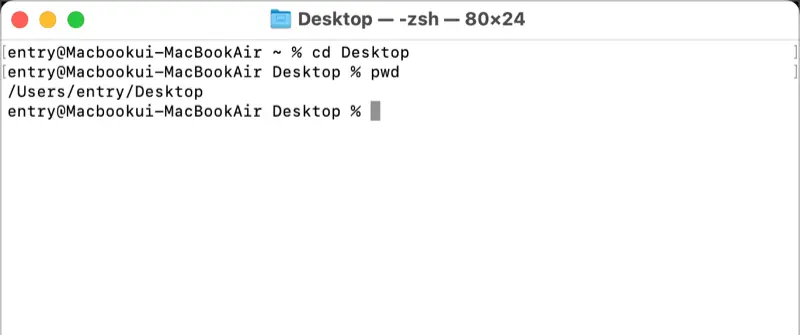
¡Si deseas moverte fuera de la carpeta, puedes ingresar cd ..! ¿Puedes ver que hemos regresado a la ruta anterior?
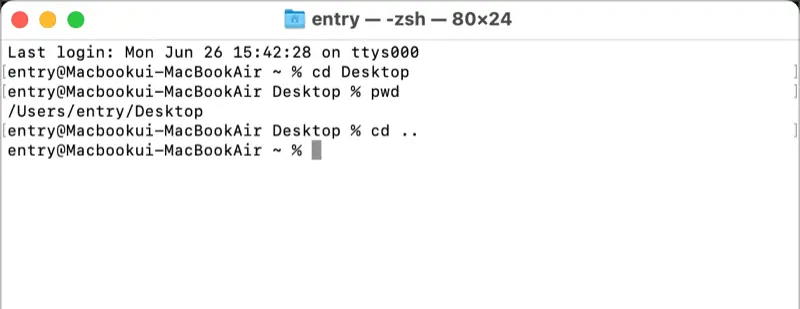
2. Administrar Archivos/Carpetas
Cuando usas una computadora, no solo se trata de navegar en las carpetas. También necesitas crear y modificar archivos y carpetas. Veamos cómo administrar archivos y carpetas usando el terminal.
touch: Crear un Archivo
El comando touch se utiliza para crear un archivo. Simplemente especifica el nombre del archivo después de touch. Por ejemplo, creé un archivo llamado test.txt. Puedes usar el comando ls para verificar que el archivo se haya creado correctamente.
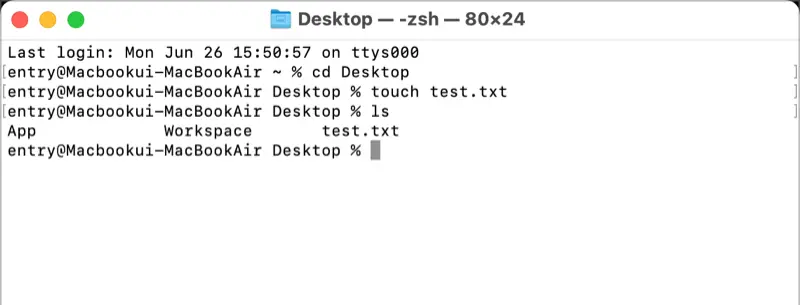
mkdir: Crear una Carpeta
El comando mkdir significa “crear directorio” y se utiliza para crear una nueva carpeta. Creé una carpeta llamada test. Puedes usar el comando ls para verificar que la carpeta se haya creado correctamente.
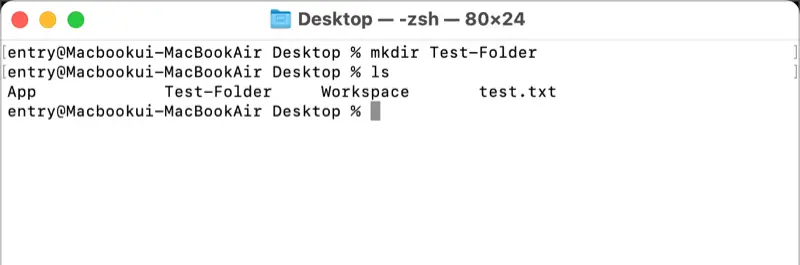
cat: Ver un Archivo
El comando cat, abreviatura de “concatenar”, se utiliza para ver el contenido de un archivo. Creé un archivo temporal llamado test2.txt. Al usar el comando cat test2.txt, puedes ver el contenido del archivo que se muestra.
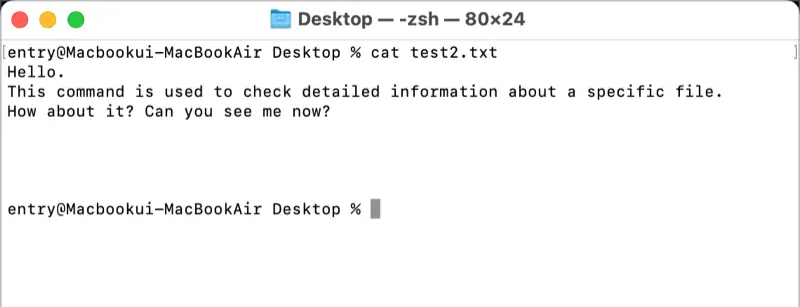
rm: Eliminar un Archivo
El comando rm significa “eliminar” y se utiliza para eliminar un archivo. Intentemos eliminar el archivo test2.txt. Después de eliminarlo, si ejecutas el comando ls, verás que el archivo test2.txt ya no está allí.
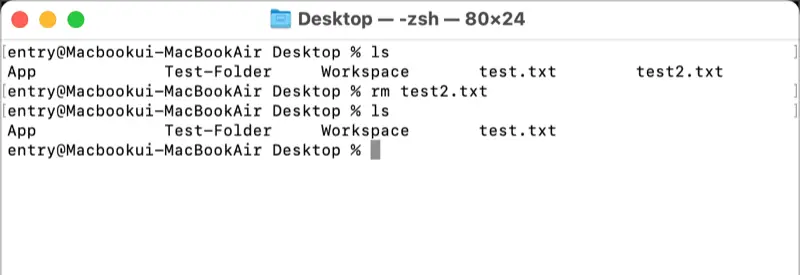
rmdir: Eliminar una Carpeta
El comando rmdir significa “eliminar directorio” y se utiliza para eliminar
una carpeta. Intentemos eliminar la carpeta test que creamos anteriormente.
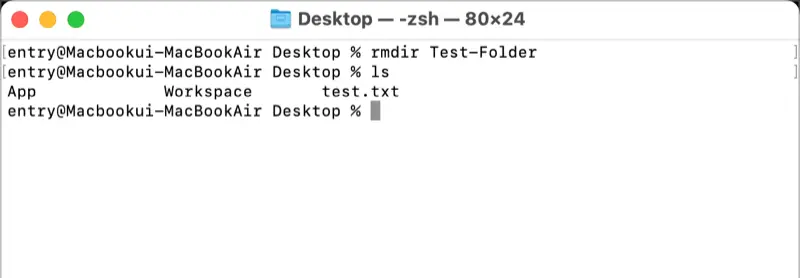
cp: Copiar Archivos/Carpetas
El comando cp significa “copiar” y se utiliza para copiar archivos o carpetas. Puedes especificar el archivo/carpeta que se copiará y la ruta/nombre de destino deseado después de cp. Por ejemplo, copié test.txt a test2.txt.
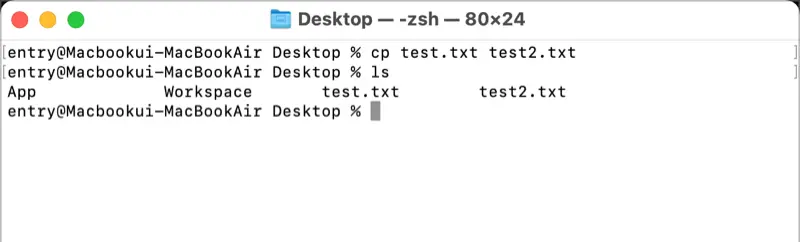
mv: Mover Archivos/Carpetas, Renombrar Archivos
El comando mv significa “mover” y se utiliza para mover archivos o carpetas. Creemos una carpeta llamada test y movamos el archivo test.txt dentro de esa carpeta. Después del comando mv, especifica el nombre del archivo que se va a mover y el directorio de destino en ese orden.
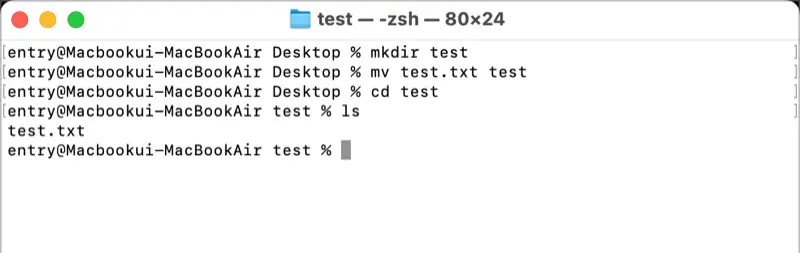
Además, el comando mv también se puede usar para cambiar el nombre de archivos. Después de mv, especifica el nombre actual del archivo como primer argumento y el nuevo nombre deseado del archivo (no una carpeta) como segundo argumento. Renombremos test2.txt a test_changed.txt.
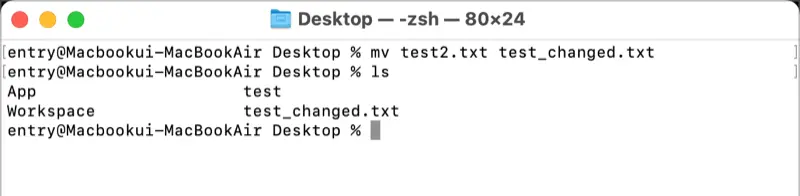
3. Otros Comandos Útiles
Además de los comandos que discutimos anteriormente, hay varios otros comandos que vale la pena mencionar. Echemos un vistazo a algunos más.
clear: Limpiar el Terminal
El comando clear se utiliza para limpiar el terminal. Cuando usas comandos como ls, la pantalla del terminal puede volverse desordenada. Al ingresar el comando clear, puedes hacer que la ventana del terminal quede limpia como si se hubiera abierto recién.
history: Ver Comandos Usados Anteriormente
El comando history te permite ver los comandos que se utilizaron anteriormente. Cuando ingresas history y presionas Enter, se mostrará una lista de números y comandos. Puedes usar un signo de exclamación (!) seguido del número para ejecutar un comando específico de la historia.
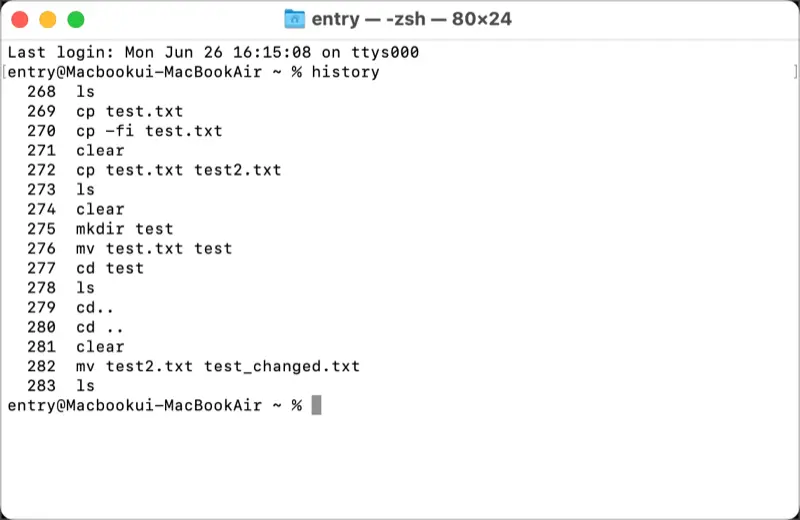
man: Ver Manuales de Comandos
El comando man, abreviatura de “manual”, te permite ver el manual de un comando específico. Simplemente ingresa man seguido del comando que deseas explorar. Intentemos ver el manual del comando ls que aprendimos anteriormente. Cuando se ejecute, verás información variada sobre el comando, incluido su nombre, descripción, opciones y más. Para salir del manual y regresar a la pantalla original, presiona la letra ‘q’ que significa salir.
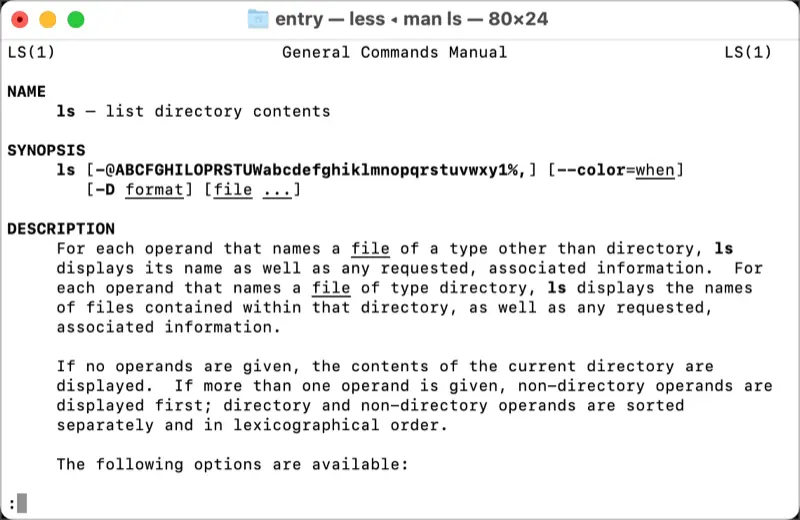
Hoy hemos explorado varios comandos, y como puedes ver, usar el terminal no es tan difícil como podría parecer.