Cómo quitar la animación y el retraso en el Dock en Mac
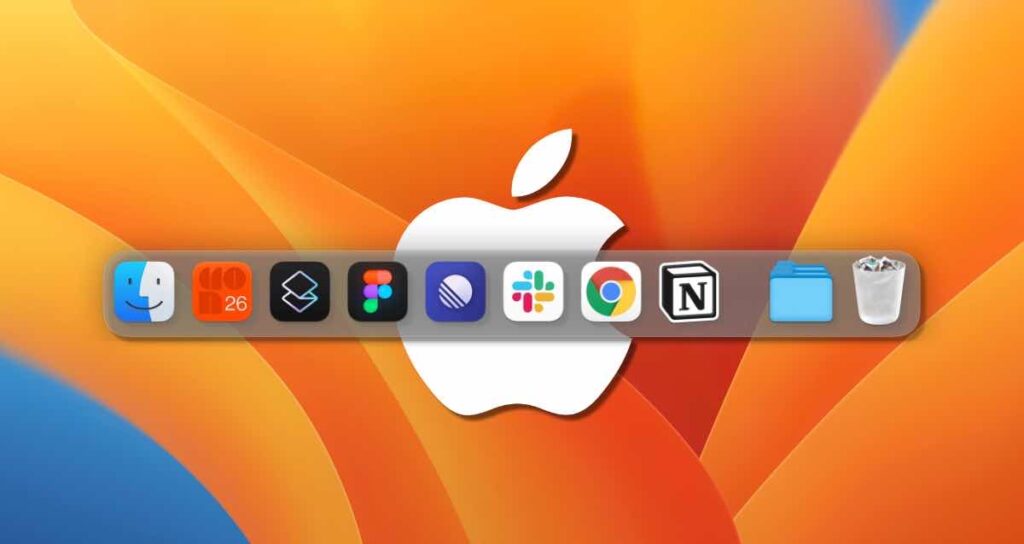
La mayoría de las personas que usan una Mac de escritorio pueden no saberlo, pero la mayoría de los usuarios de MacBook prefieren mantener el Dock oculto. Esto se debe a que la MacBook es un dispositivo portátil y es más beneficioso utilizar toda la pantalla. Aunque puede que no sea tan notable en pantallas más grandes como un monitor de 27 pulgadas, en una MacBook de 16 pulgadas como máximo, el Dock ocupa una parte significativa de la pantalla. Es por eso que ocultar el Dock es conveniente.
Sin embargo, cuando tienes el Dock oculto, surge una molestia. Aunque muevas claramente el cursor del ratón hacia abajo, todavía hay un ligero retraso. Sería ideal que el Dock apareciera al instante, pero debido al retraso, lleva tiempo. Es por eso que estoy aquí para compartir un método para ajustar la velocidad del Dock.
Configuración para ocultar y mostrar automáticamente el Dock en Mac
En primer lugar, debes asegurarte de que la opción para ocultar y mostrar automáticamente el Dock en Mac esté habilitada. Puedes hacer esto yendo al menú Desktop & Dock en la configuración del sistema de Mac y activando la opción Automatically hide and show the Dock (Ocultar y mostrar automáticamente el Dock). Esto permitirá que el Dock de tu Mac se oculte y muestre automáticamente.
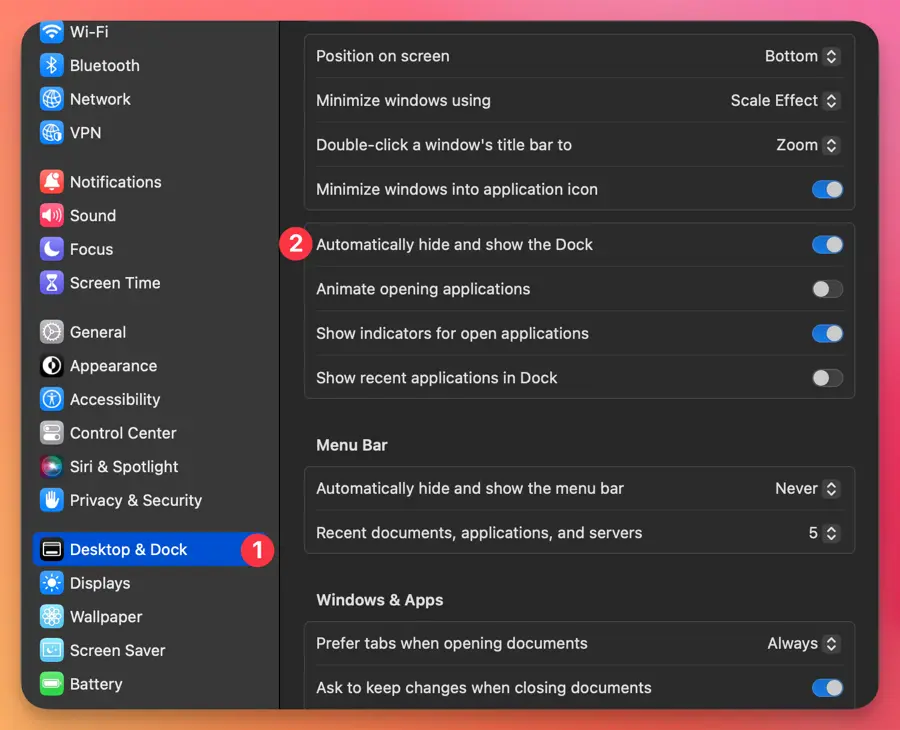
Aplicación Terminal
La configuración del sistema de Mac no proporciona opciones detalladas para el Dock. Sin embargo, puedes usar algunos comandos en la Terminal para quitar la animación y el retraso en el Dock, mejorando así su capacidad de respuesta.
Inicia la aplicación Terminal ya sea utilizando Launchpad o el atajo ⌘ + Space y buscando “Terminal.”

Acelerar la animación del Dock de Mac
No hay una forma oficial de ajustar la velocidad del Dock en las preferencias del sistema de Mac. Sin embargo, personalmente, puedes ajustar la velocidad a través de modificaciones en la Terminal. Aunque pueda parecer un poco no oficial porque implica usar la Terminal, es un método confiable y utilizado por expertos.
defaults write com.apple.dock autohide-time-modifier -float 0.25;killall DockEliminar la animación del Dock de Mac
También puedes eliminar por completo el efecto de animación cuando aparece el Dock en Mac. Personalmente, no me gustaba cuando el Dock aparecía rápidamente y podía ver los fotogramas, así que opté por eliminar por completo la animación y hacer que aparezca inmediatamente cuando el ratón se coloca en la parte inferior.
defaults write com.apple.dock autohide-time-modifier -float 0;killall DockEliminar el retraso en la visualización del Dock de Mac
Para aquellos que han probado ocultar automáticamente el Dock en una MacBook, es posible que estén familiarizados con la parte más inconveniente, que es esperar aproximadamente un segundo cuando mueves el ratón hacia la parte inferior. Esto a menudo llevaba a la frustración al intentar seleccionar una aplicación desde el Dock.
defaults write com.apple.dock autohide-delay -float 0;killall DockOcultar el Dock
Puedes utilizar el siguiente comando para retrasar la visualización del Dock en 1000 segundos, ocultándolo efectivamente. Si no deseas usar el Dock en absoluto, esta configuración te permite ocultarlo por completo.
defaults write com.apple.dock autohide-delay -float 1000 && defaults write com.apple.dock autohide-time-modifier -float 0 && killall DockPara obtener información más detallada sobre esta configuración, consulta la página a continuación.
🌐 Cómo desactivar completamente el Dock en Mac
Restaurar todas las configuraciones del Dock a los valores predeterminados
Si has experimentado con varias configuraciones y encuentras que ninguna de ellas te satisface, es necesario restaurar el Dock a su configuración original. Algunas personas podrían sentirse un poco incómodas porque hicieron cambios en la Terminal y podrían preocuparse por posibles problemas o cómo revertir los cambios más adelante. En esos casos, puedes usar el siguiente comando en la Terminal para restaurar el Dock a su estado inicial.
defaults delete com.apple.dock autohide && defaults delete com.apple.dock autohide-delay && defaults delete com.apple.dock autohide-time-modifier && killall DockAl utilizar simples comandos de Terminal como se menciona arriba, puedes realizar ajustes más detallados en la configuración del Dock que no están disponibles directamente en las preferencias del sistema de Apple. Al eliminar la animación y el retraso del Dock, mejora significativamente la velocidad de inicio y cambio de aplicaciones, lo que hace que estas configuraciones sean esenciales para mejorar tu experiencia en Mac.