Como usar o ChatGPT como aplicativo de desktop no Mac
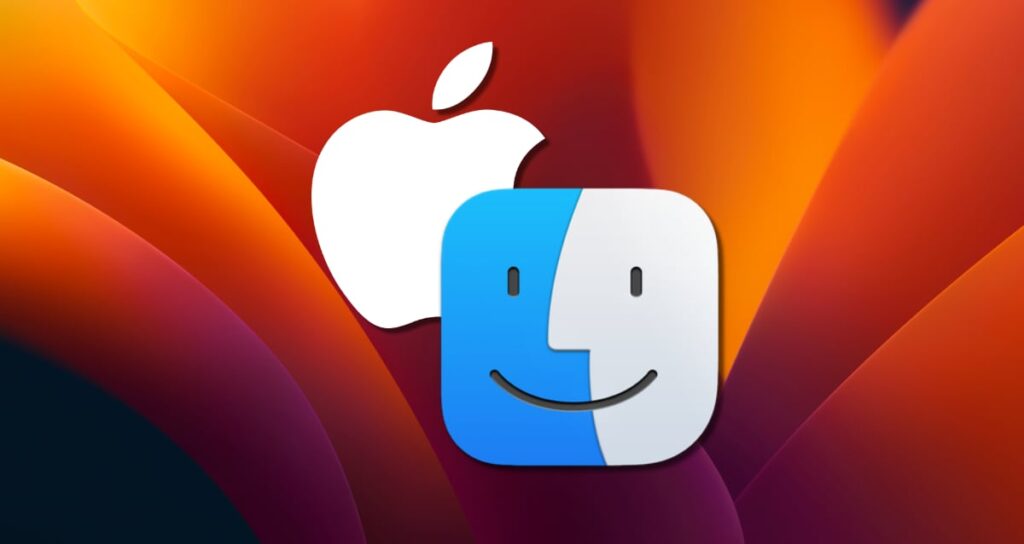
A barra de ferramentas do Finder no Mac oferece acesso rápido a recursos e atalhos comumente usados, permitindo uma exploração e gerenciamento eficientes de arquivos. No entanto, a barra de ferramentas padrão pode não incluir todas as ferramentas necessárias.
Felizmente, em Macs com Ventura ou versões mais recentes, você pode facilmente personalizar a barra de ferramentas, adicionando ou removendo botões para atender suas preferências. Neste guia, mostraremos como personalizar a barra de ferramentas do Finder no Mac, permitindo que você a otimize de acordo com seu fluxo de trabalho específico.
Adicionando Ferramentas Padrão do Mac à Barra de Ferramentas do Finder
Configurações padrão da barra de ferramentas do Finder
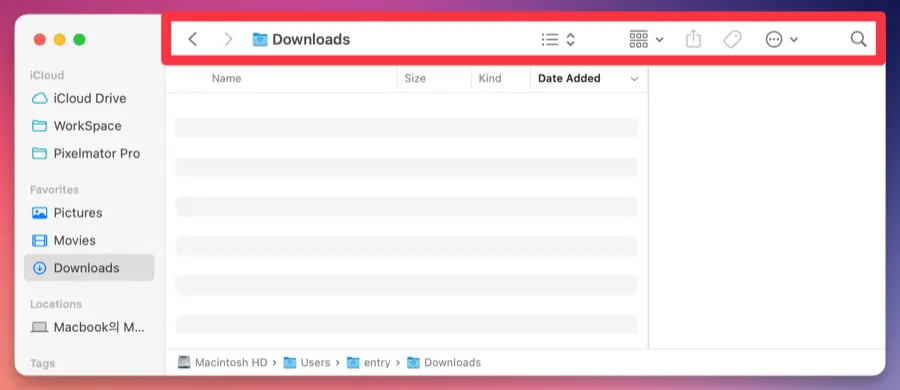
Em Macs com Ventura ou versões mais recentes, a barra de ferramentas do Finder possui configurações padrão que incluem recursos como Voltar, Avançar, Nome da Pasta, Tipo de Visualização de Arquivos, Agrupamento, Ordenação e Busca.
Opção de personalização da barra de ferramentas
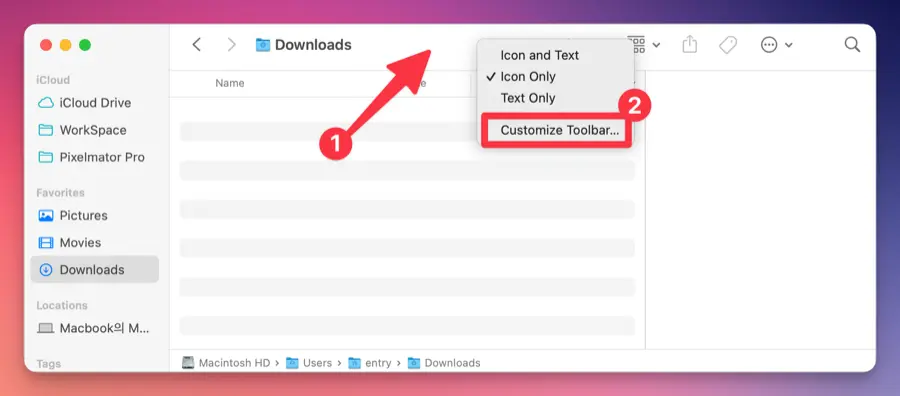
Para personalizar a barra de ferramentas, abra o Finder e clique em Visualizar > Personalizar barra de ferramentas... na barra de menus no canto superior esquerdo. Como alternativa, clique com o botão direito do mouse na barra de ferramentas no Finder e selecione Personalizar barra de ferramentas... no menu de contexto.
Adicionando ferramentas à barra de ferramentas
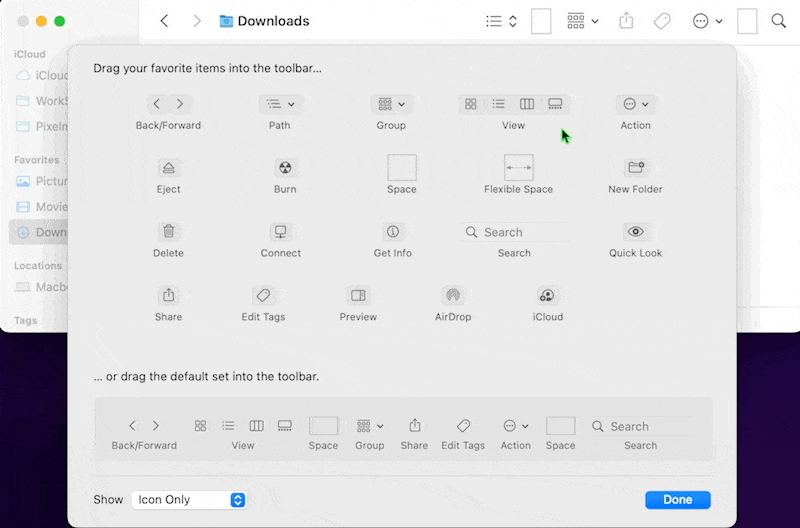
Você pode adicionar as ferramentas desejadas à barra de ferramentas simplesmente arrastando e soltando-as.
Removendo ferramentas da barra de ferramentas
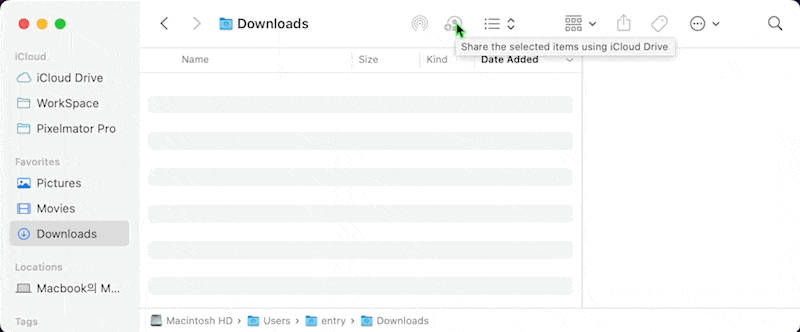
Se a barra de ferramentas incluir ferramentas que você não usa, você pode removê-las da barra usando ⌘ + Arrastar & Soltar.
Restaurando as configurações padrão da barra de ferramentas do Finder
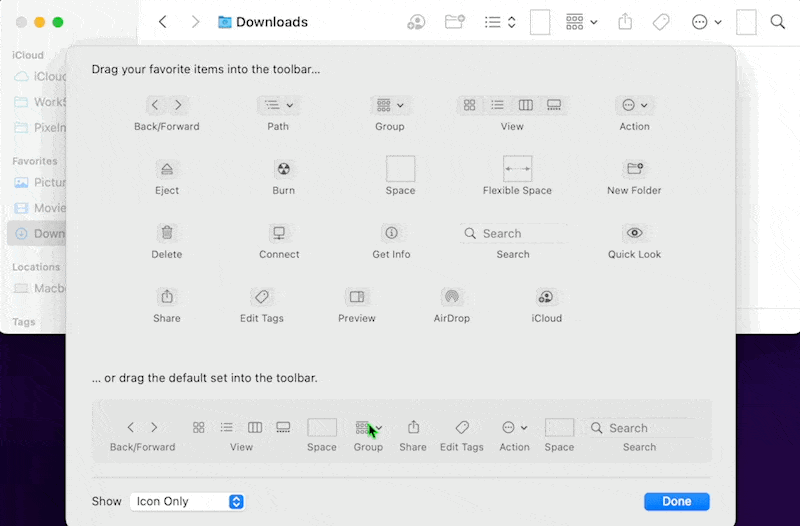
Deseja reorganizar as ferramentas na barra de ferramentas? Você pode restaurar a barra de ferramentas para seu estado inicial colocando o conjunto padrão de ferramentas na barra.
Usando Aplicativos na Barra de Ferramentas
Além das ferramentas padrão fornecidas pelo macOS, você também pode adicionar aplicativos, pastas, arquivos e muito mais à barra de ferramentas no Finder.
Adicionando Aplicativos à Barra de Ferramentas
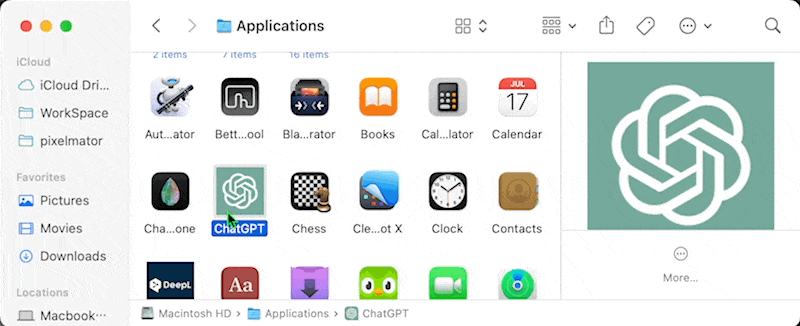
- Para adicionar um aplicativo à barra de ferramentas, navegue até a pasta Aplicativos. Você pode ir rapidamente à pasta Aplicativos no Finder pressionando a combinação de teclas ⌘ (Command) + ⇧ (Shift) + A.
- Selecione o aplicativo que deseja adicionar à barra de ferramentas e arraste-o para a barra de ferramentas enquanto mantém pressionada a tecla ⌘ (Command).
- Verifique se o aplicativo adicionado à barra de ferramentas é aberto corretamente.
Removendo Aplicativos da Barra de Ferramentas

Para remover um aplicativo adicionado à barra de ferramentas, arraste-o para fora da barra de ferramentas enquanto mantém pressionada a tecla ⌘ (Command).
Interagindo com Aplicativos na Barra de Ferramentas
Clicar nos aplicativos colocados na barra de ferramentas permite que você execute o aplicativo e interaja com comandos específicos ou envie arquivos. Vamos ver exemplos.
Abrindo um Arquivo de Imagem diretamente no Pixelmator Pro
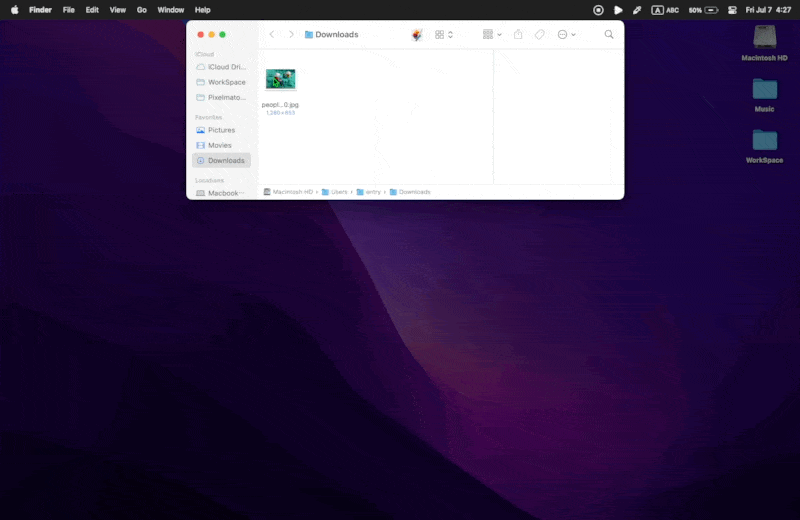
Você pode arrastar e soltar uma imagem no aplicativo Pixelmator Pro colocado na barra de ferramentas para abri-la instantaneamente na janela de edição.
Abrindo um Link do YouTube diretamente no Movist Pro
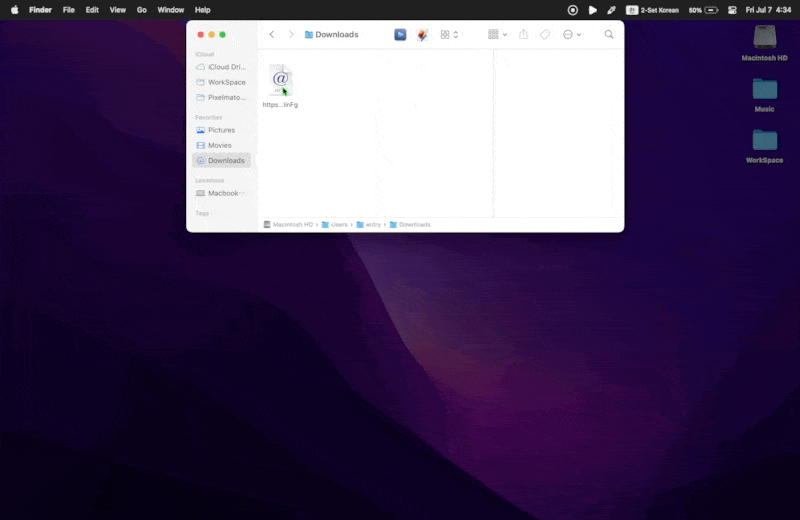
Você pode arrastar e soltar um arquivo de link de vídeo da web no aplicativo Movist Pro colocado na barra de ferramentas para reproduzir o vídeo da web diretamente.
O uso da barra de ferramentas no aplicativo macOS Finder é bastante eficiente e oferece várias funcionalidades. Se você ainda não a utilizou, experimente personalizá-la com os aplicativos ou arquivos que você usa com frequência.