Cómo cambiar el color del tema de ChatGPT
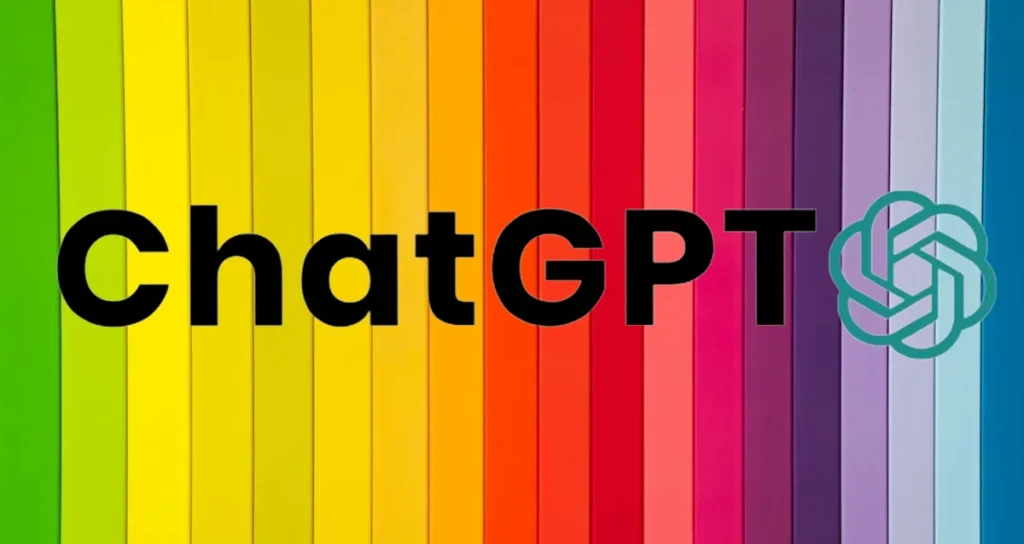
Recientemente, he estado estudiando formas de utilizar ChatGPT de manera efectiva para resolver diversas tareas. Paso largas horas con ChatGPT, creando indicaciones y utilizando programas de extensión para mejorar su rendimiento.
Sin embargo, descubrí que era realmente decepcionante que ChatGPT no tuviera opciones para personalizar el diseño, como los colores del tema, la configuración de idioma predeterminada y la configuración de fuentes. A menudo causaba fatiga visual e incomodidad.
Pero con el programa de extensión presentado en esta página, puedes cambiar fácilmente los colores del tema y las fuentes de ChatGPT. Creo que este programa de extensión será útil para aquellos que, al igual que yo, utilizan ChatGPT durante mucho tiempo.
Instalar GPT-EZ para ChatGPT
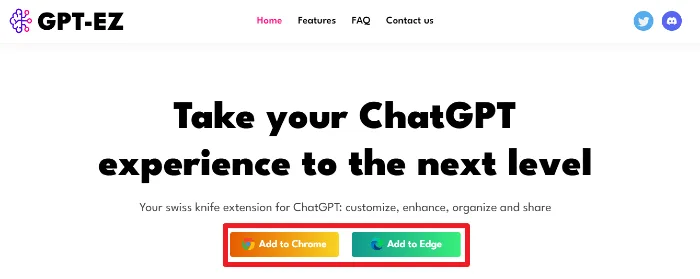
GPT-EZ para ChatGPT se puede instalar desde el siguiente enlace.
GPT-EZ es compatible con los navegadores Google Chrome y Microsoft Edge. También se puede utilizar en los navegadores Opera y Brave, que se desarrollan sobre la base de Chromium.
Cómo utilizar
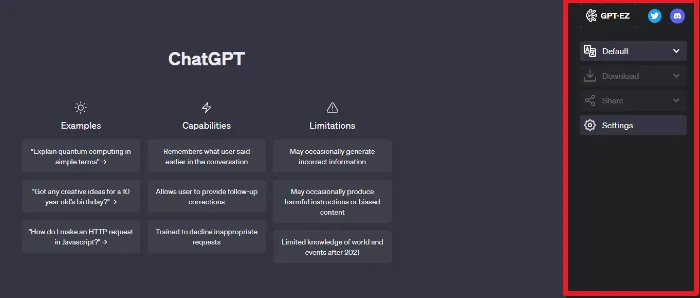
Si GPT-EZ se ha instalado correctamente, aparecerá una barra lateral en el lado derecho de la pantalla de chat de ChatGPT. Aquí, puedes operar y gestionar GPT-EZ. Primero, haz clic en [Configuración] para ir al menú de configuración.
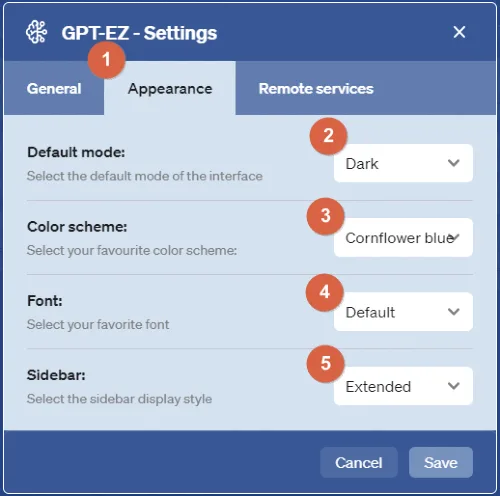
①. En el menú de configuración, ve a la pestaña [Apariencia].
②. Puedes establecer el modo predeterminado de la interfaz de ChatGPT en Oscuro o Claro.
③. Puedes elegir el color del tema para ChatGPT. En la imagen de arriba, se ha aplicado el color azul aciano.
④. Puedes cambiar todos los estilos de fuente que se muestran en ChatGPT.
⑤. Puedes cambiar el estado de la barra lateral que muestra las opciones de operación y configuración de GPT-EZ.
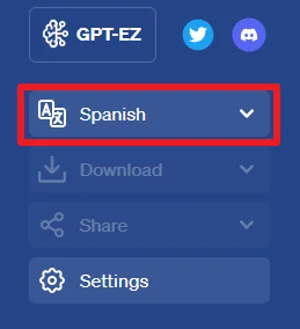
En la barra lateral derecha de la pantalla de chat de ChatGPT, puedes establecer el idioma predeterminado que se utilizará en ChatGPT seleccionando el menú desplegable [Idioma] en la configuración de GPT-EZ.
Funciones adicionales de GPT-EZ
Con GPT-EZ, puedes compartir de inmediato tus conversaciones con varios servicios de redes sociales o descargarlas como archivos PDF, DOC, TXT, MD o PNG. Si necesitas estas funciones, por favor continúa leyendo a continuación.
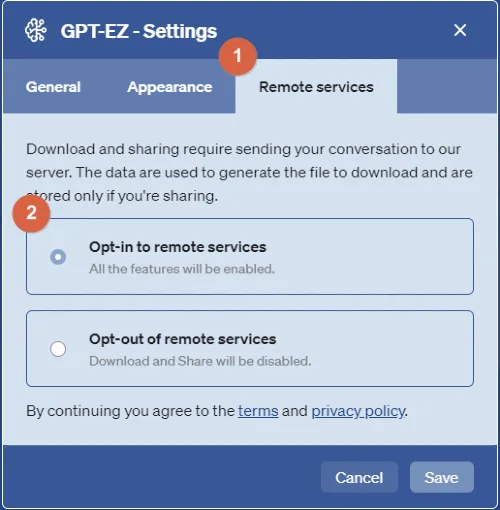
Primero, accede al menú de configuración de GPT-EZ.
①. Selecciona la pestaña [Servicios remotos] en el menú de configuración.
②. Selecciona [Activar los servicios remotos] entre las dos opciones.
A continuación, haz clic en el botón [Guardar] en la esquina inferior derecha para guardar tus cambios.
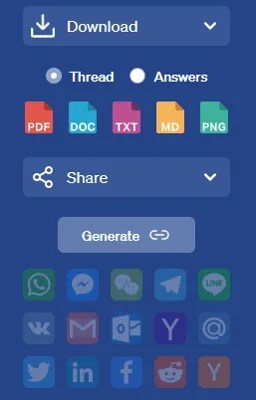
Ahora, el GPT-EZ que se muestra en la barra lateral derecha de ChatGPT tiene la opción [Descargar] y la opción [Compartir] activadas, lo que te permite guardar la conversación con ChatGPT en varios archivos o compartirla instantáneamente en servicios de redes sociales.

Como una pequeña función adicional, aunque es una pequeña parte, al utilizar ChatGPT, a veces hay momentos en los que ChatGPT deja de responder durante la respuesta a oraciones largas.
En ese momento, necesitas ingresar “Continuar” para continuar la respuesta. Hay un botón [Continuar] que hace que este proceso sea conveniente. Además, puedes hacer clic en el botón [Copiar] para copiar inmediatamente la respuesta de ChatGPT.