Cómo sincronizar dos Macs con iCloud
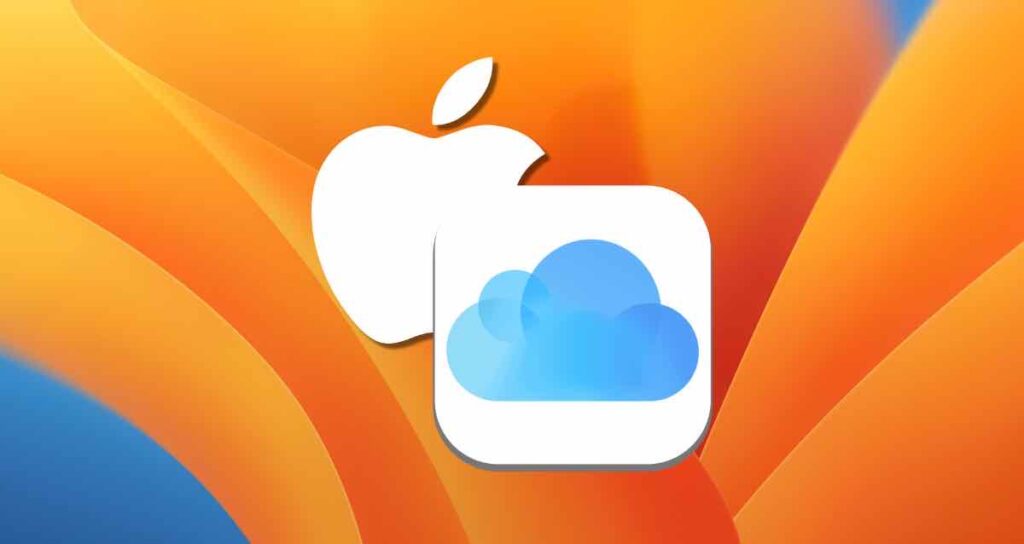
Si solo estás usando una Mac, puede que no sea un gran problema. Sin embargo, si tienes dos o más dispositivos Mac, puede ser muy incómodo si tus archivos de trabajo, documentos o configuraciones de aplicaciones no se comparten. Con la configuración incorporada de iCloud en Mac, puedes sincronizar las configuraciones de aplicaciones, el escritorio, las carpetas de documentos y más en tiempo real en varios dispositivos Mac.
Alternativamente, también puedes utilizar esta configuración para hacer una copia de seguridad de datos importantes o configuraciones de aplicaciones en tu Mac. Este método de configuración es válido para la versión macOS Ventura o posterior.
Configurar iCloud en Mac
Para compartir tus documentos, archivos, carpetas y configuraciones de aplicaciones mientras trabajas en una Macbook o Mac de escritorio, necesitas habilitar iCloud en tu Mac. Sigue los pasos a continuación para completar la configuración:
Haz clic en el ícono de Apple en la parte superior izquierda de tu Mac y ve a “Preferencias del Sistema…”
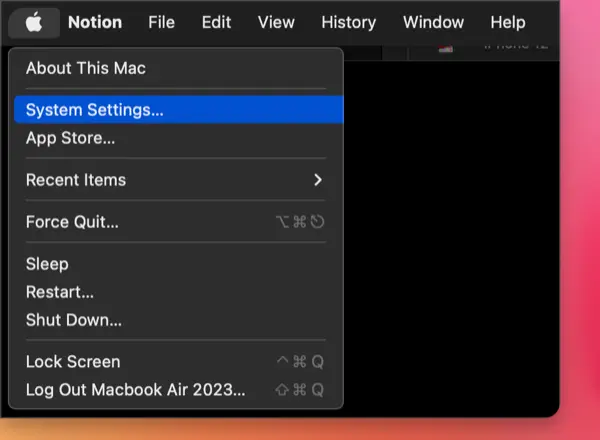
Haz clic en tu cuenta de perfil y selecciona “iCloud.”
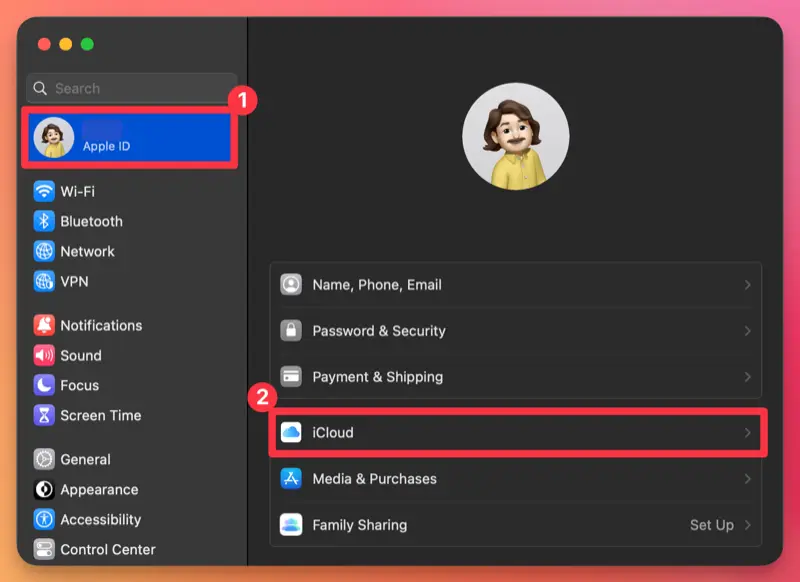
En la sección “Aplicaciones que usan iCloud,” elige iCloud Drive.
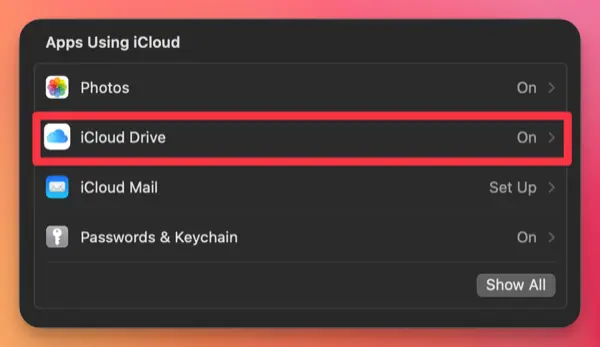
①. En la configuración de iCloud Drive, activa el interruptor para “Sincronizar esta Mac” para habilitar la sincronización.
②. Activa el interruptor para “Carpetas de Escritorio y Documentos” para habilitarla. (Al activar esta función, la carpeta de tu escritorio y la carpeta de documentos se sincronizarán con iCloud, por lo que todo lo que guardes en estas carpetas se almacenará también en iCloud).
③. Si deseas sincronizar las configuraciones de las aplicaciones que usas en tu Mac con otros dispositivos, haz clic aquí.
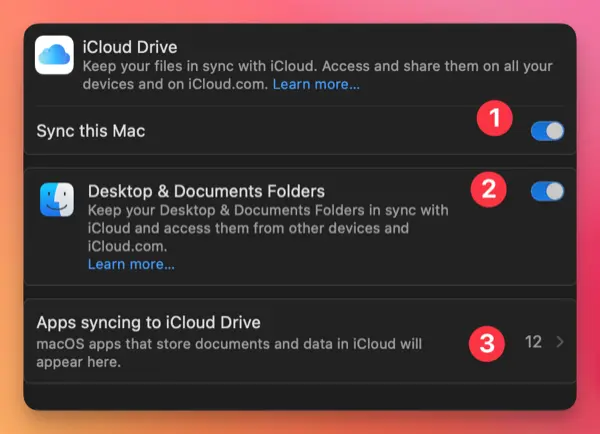
En la ventana de sincronización de aplicaciones, puedes configurar las aplicaciones que utilizan iCloud para hacer copias de seguridad automáticamente de tus documentos de trabajo, configuraciones, etc., o sincronizarlos con otras Macs.
Si no deseas hacer copias de seguridad automática de tus documentos de trabajo o sincronizarlos con otra Mac, desactiva el interruptor correspondiente.
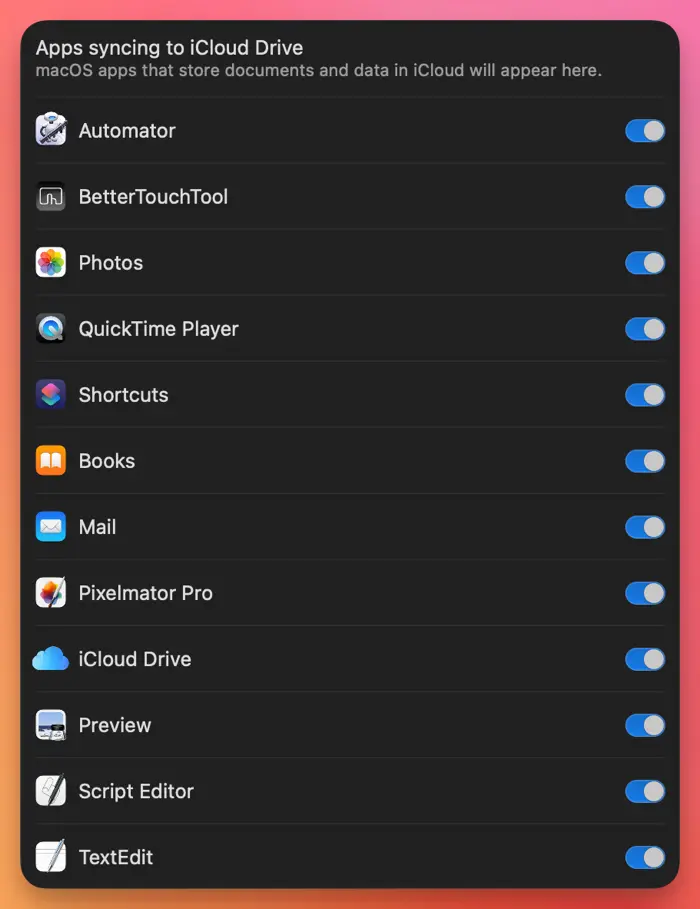
¡Eso es todo! Has completado la configuración para sincronizar varias aplicaciones, carpetas y documentos utilizando iCloud con otras Macs.
Sincronización de aplicaciones en varias Macs
Para aplicaciones que se sincronizan con iCloud, puedes continuar tu trabajo sin problemas en varias Macs, ya que los archivos se almacenan en iCloud cuando los guardas.
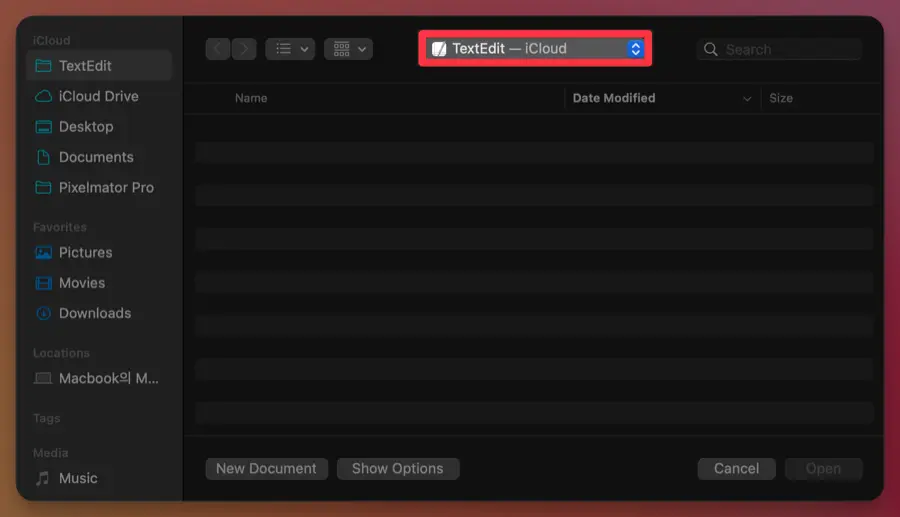
Las aplicaciones de terceros que admiten la sincronización de iCloud pueden proporcionar opciones en su configuración para compartir la ubicación del espacio de trabajo o las configuraciones de la aplicación. Incluso sin opciones separadas, puedes almacenar tus documentos o carpetas de trabajo en las carpetas de escritorio y documentos que ya están vinculadas con iCloud.
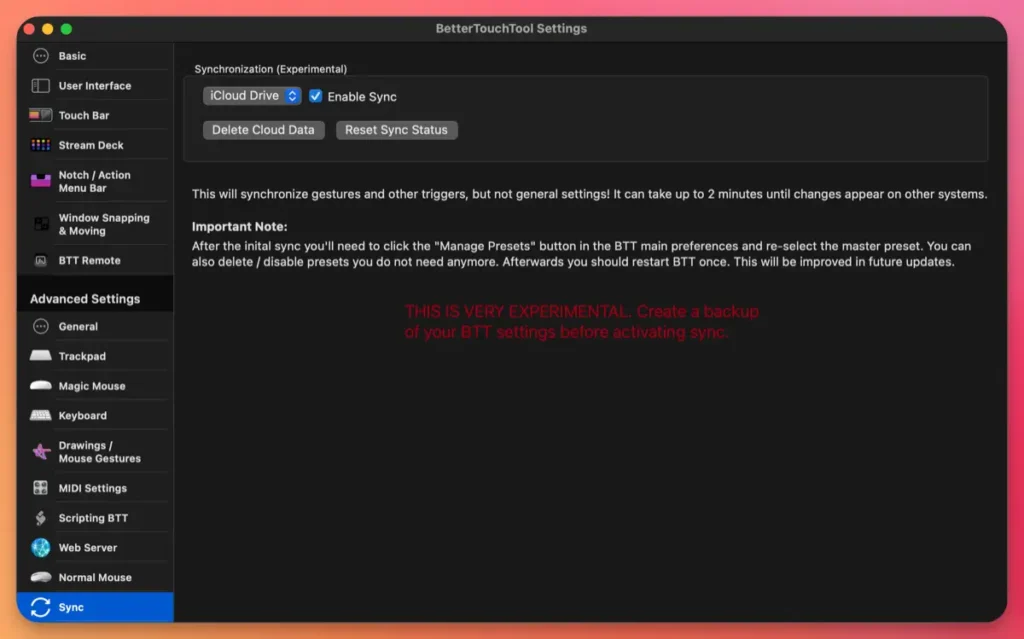
Cómo acelerar la sincronización de iCloud para carpetas y archivos
Las carpetas y archivos almacenados en iCloud generalmente se guardan en el servidor de iCloud y se descargan temporalmente a tu Mac como copias virtuales cuando abres o utilizas los documentos. Al descargar inmediatamente las carpetas o archivos sincronizados con iCloud en tu Mac, puedes navegar rápidamente por los documentos o archivos de imagen sin retrasos.
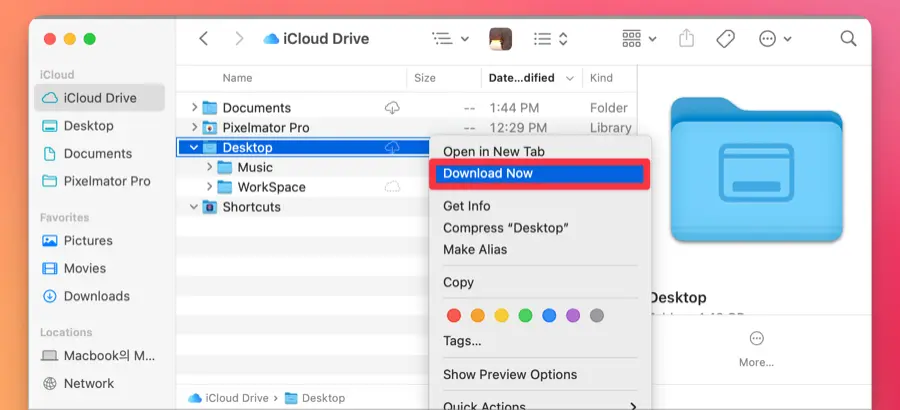
Para descargar las carpetas o archivos que deseas almacenar en tu Mac, haz clic derecho sobre ellos y selecciona “Descargar ahora.” Esto acelerará la exploración de carpetas y archivos en tu Mac, pero también ocupará más espacio de almacenamiento en tu Mac.
Al utilizar iCloud, puedes sincronizar tus documentos de trabajo y configuraciones de aplicaciones frecuentemente utilizadas en tiempo real si tienes varias Macs.